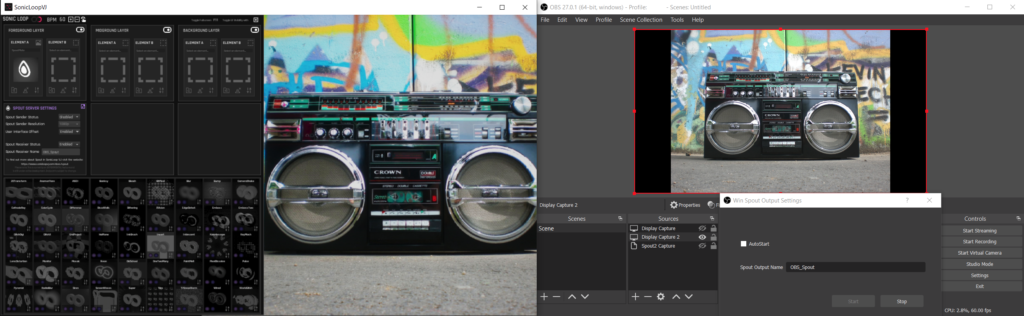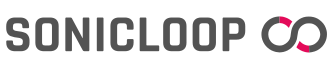Spout (https://spout.zeal.co) is a near-zero latency streaming solution for real-time graphics.
It’s easy to set up and can connect with your favourite media and streaming applications like OBS Studio, StreamLabs and VLC.
With Spout you can also stream to online services like Twitch or Youtube or link with other creative applications.
You could create a visualization in SonicLoop VJ then stream via Spout to Mad Mapper and projection map it on to a surface.
You could also stream in elements from Touch Designer or Resolume and remix them in SonicLoop VJ.
You can also remix video streams and accomplish a multitude of real-time manouvers.
Spout in Sonic Loop VJ has two main services, sending and receiving.
Both can be accessed from the Spout Server Settings panel which can be expanded in the Global Settings panel.
Sending #
To send out a real-time Spout feed to an external Spout supported application:
Set the Spout Sender Status to Enabled.
Then set the resolution you would like to stream out of SonicLoop at. We recommend 1080p, but resolutions up to and including 4K are supported.
If you’d like to monitor manually on your external app set the User Interface Offset to Disabled to center the content in your Spout stream
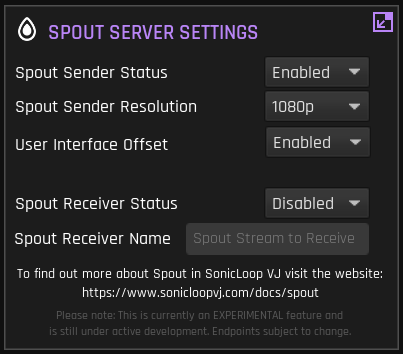
Receiving #
To receive a feed into SonicLoop via Spout:
Set the Spout Receiver Status to Enabled
Then enter the name of the Spout stream you’d like to receive.
! IMPORTANT ! Sonic Loop VJ will receive in the resolution that is being send via the external spout server, Depending on your hardware capability you may be able to achieve
resolutions higher than 1080p, but as this feature is currently under active development we recommend setting your external Spout stream to no more than 1080p for best performance.
Then to view your Spout content in Sonic Loop VJ add a Spout Plate Element, under the Environment Elements category.
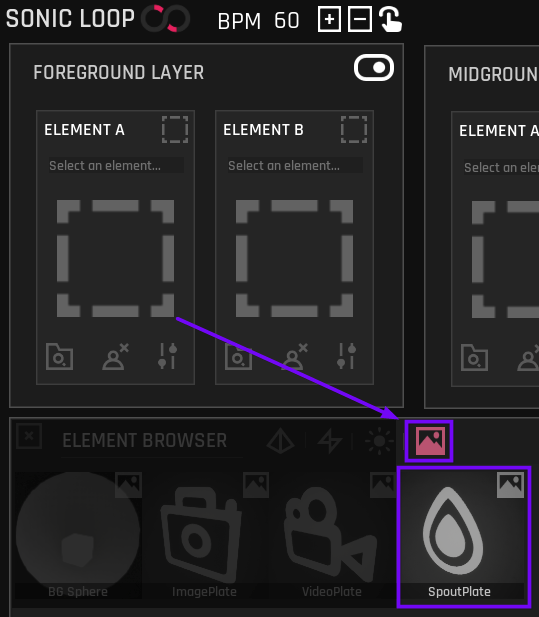
At this stage of development the viewport and what is streamed to Spout is nearly identical, but please note this feature is currently under active development.
Current known issues:
- Depth of Field (or “DOF”) is not streamed to Spout.
Connecting to OBS #
Receiving a video stream from SonicLoop in OBS #
! IMPORTANT ! Make sure you have the latest version of OBS installed, if not you may not see the Spout source options in OBS after installing the plugin.
(https://obsproject.com/download)
Download the latest version of the OWL Spout 2 plugin for OBS from here
https://github.com/Off-World-Live/obs-spout2-plugin/releases/
Install the plugin to your OBS directory installation directory.
Once installed start OBS, and add a new source by clicking the + icon under the Sources panel, select “Spout2 Capture”.
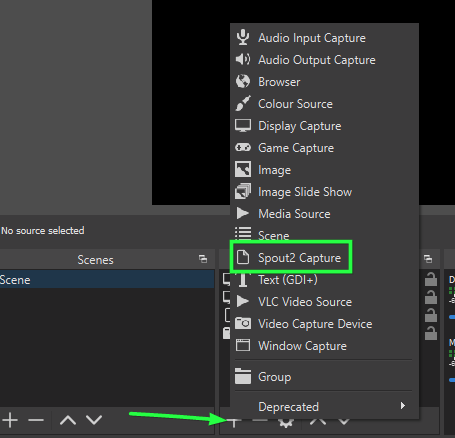
Once the Spout2 Capture option has been added to your sources like double click it to view the settings, the default settings are will work with SonicLoop.
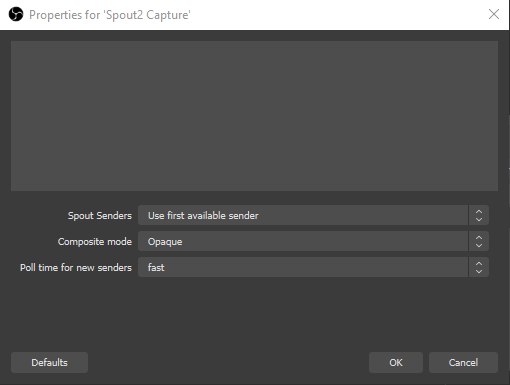
In SonicLoop follow the Sending setup instructions as mentioned above.
You should see your SonicLoop video feed appear in OBS Studio.
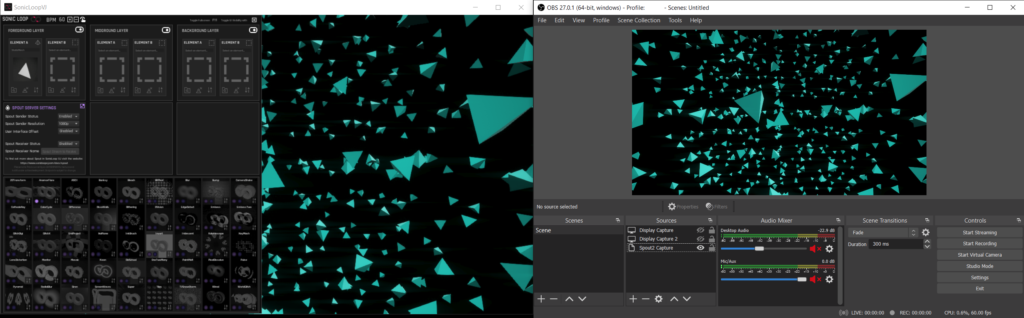
In SonicLoop Spout Settings you may also want to set the User Interface Offset to disabled as now you can monitor in OBS!
From here you can stream from OBS to Facebook, Twitch, YouTube Live etc or record your video without the User Interface visible.
If the Spout window looks small in the OBS canvas you may need to right click on the OBS canvas and Stretch to screen, or increase the stream resolution in the Spout settings in SonicLoop.
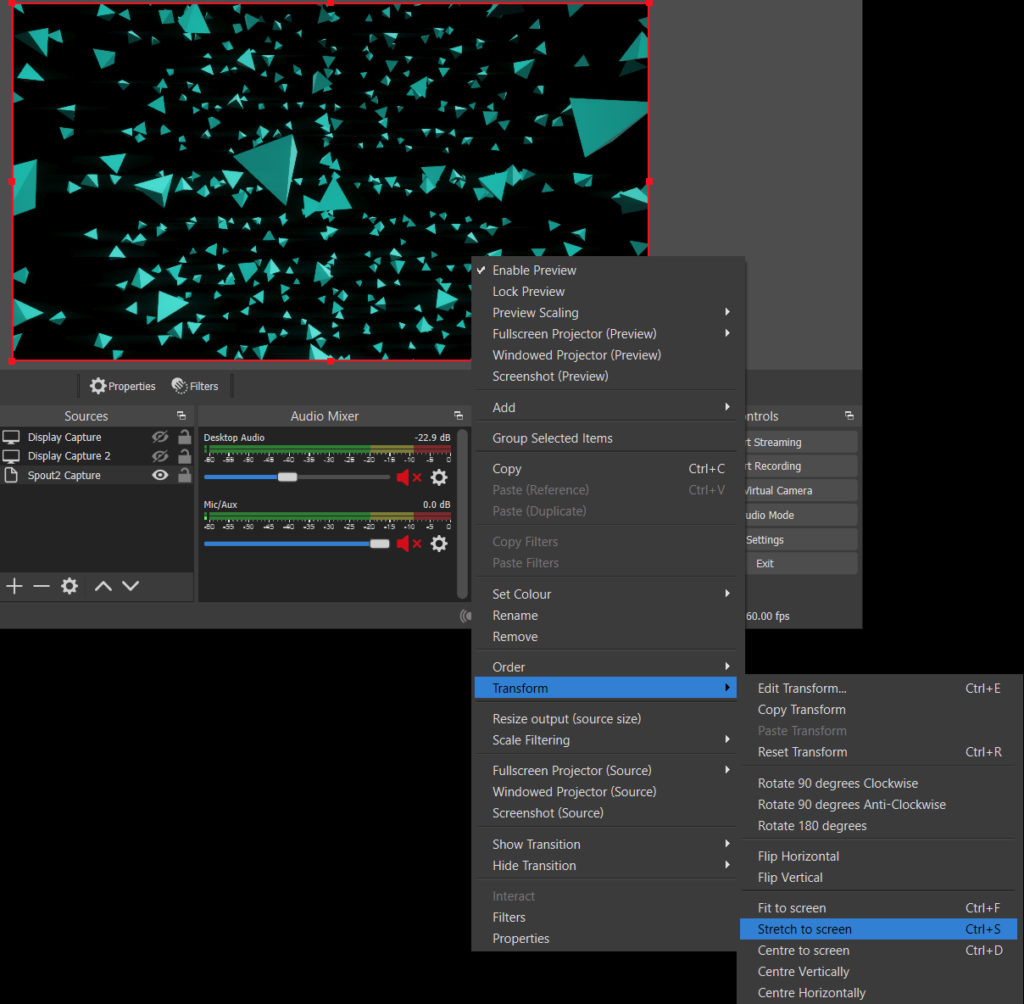
Sending a video stream from OBS to SonicLoop #
First make
! IMPORTANT ! Make sure you have the latest version of OBS installed, if not you may not see the Spout source options in OBS after installing the plugin.
(https://obsproject.com/download)
Download the latest version of the OWL Spout 2 plugin for OBS from here
https://github.com/Off-World-Live/obs-spout2-plugin/releases/
Install the plugin to your OBS directory installation directory.
Start OBS Studio.
Make sure you have at least one Source active in OBS, this source will be what you would like to stream in to SonicLoop,
The go to Tools > Spout Output Settings
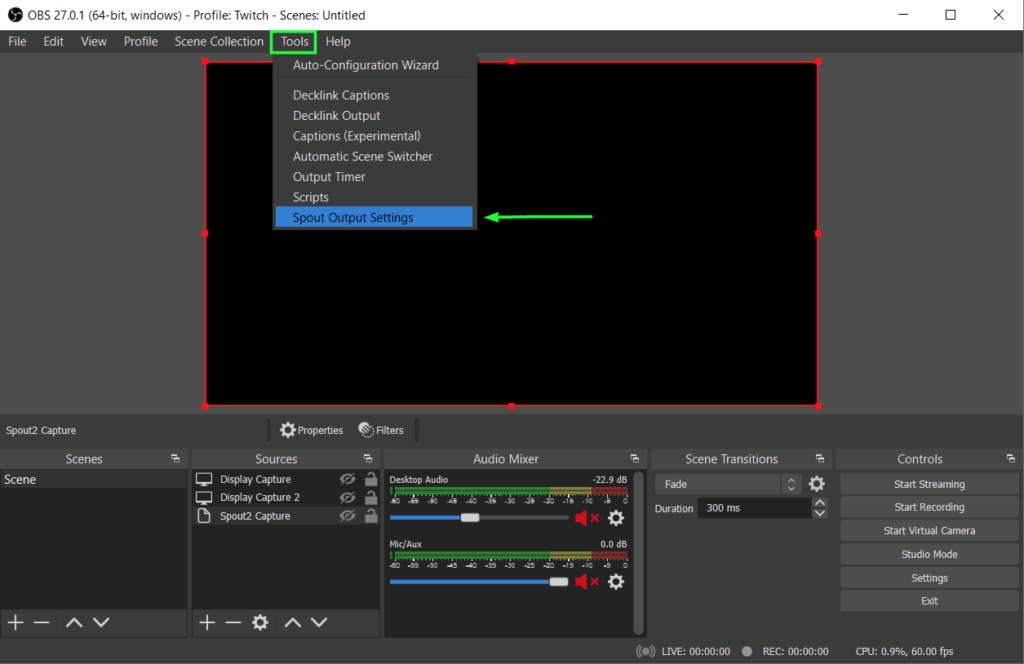
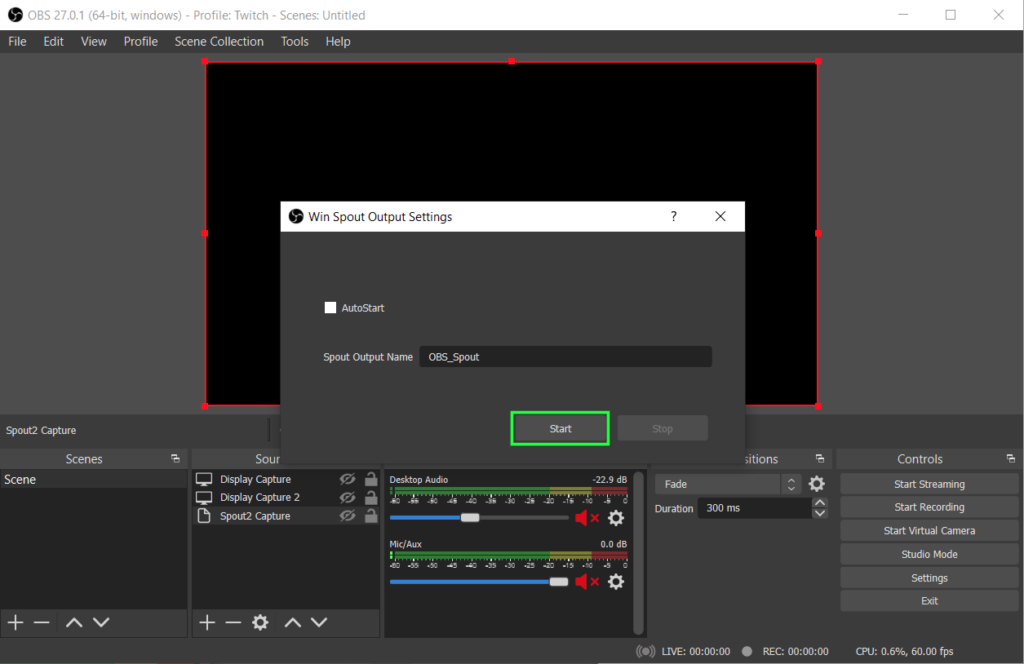
Here you can name your video stream that is being streamed out of OBS. Remember this name, we’ll need it in a moment.
In SonicLoop add a Spout plate as covered above in the Receiving section.
Then open the Spout settings panel from the Global Settings Panel
Enable the Spout received by using the dropdown selection.
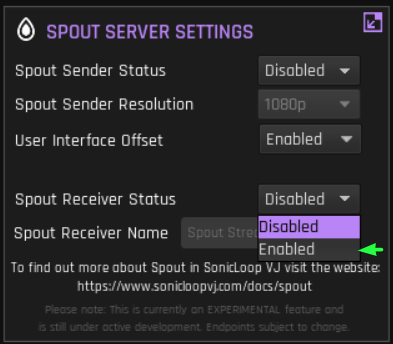
Then type in the Spout Receiver Name type in the Spout stream name you set in OBS Studio, the default is OBS_Spout as seen in the screenshot above.
You should see your OBS source appear on the Spout plate in SonicLoop.
! IMPORTANT ! As mentioned elsewhere in our Spout documentation, this feature is under active development. The resolution that your stream from OBS or any other Spout source is what will be streamed in to SonicLoop. For performance reasons and depending on your hardware we recommend not sending a Spout stream in to SonicLoop that exceeds 1080p. However streaming video out of SonicLoop is much more optimised and can achieve 4k even on modest hardware.